DarkAngel®
Admin

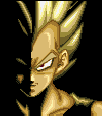
Posts : 8
Join date : 2012-09-15
Location : Underworld
 |  Subject: x264 Anime Encoding Tutorial using MeGUI Subject: x264 Anime Encoding Tutorial using MeGUI  Sun Sep 16, 2012 10:28 pm Sun Sep 16, 2012 10:28 pm | |
|
Programs Required
[Only admins are allowed to see this link]
Tutorial
Step 1
Install MeGUI and Avisynth. Those are the software you need for Encoding your files.Put the "Neroaacenc.exe" file anywhere you want. Next up install the Codec Pack. It contains the decoders you need for converting various files.
Step 2
[Only admins are allowed to see this image]
Open MeGUI and press Ctrl+S on your keyboard. In the Settings dialog box that appears select Program Paths Tab. Select Audio Tab in the new dialog box. Click the button near neroAacEnc field and browse to select the neroAacEnc.exe file you just downloaded. Click on Save.
[Only admins are allowed to see this image]
Step 3
Then go to the Main window and click on Tools --> AviSynth Script Creator.
[Only admins are allowed to see this image]
Click on the Button near Video Input and select the file you want to convert. The preview of your video appears. Close it. Then select the field "Clever (TM) anamorphic encoding"
[Only admins are allowed to see this image]
Then Select the Filter tab. To De-interlace the video you need to know the type of source. If you are not sure click on Analyse button. It will determine the Source type and select the optimum de-Interlacing technique.
If your Source is an anime and i am sure it is as the tutorial is for Anime select "The Source is Anime (isn't detected automatically" field.
[Only admins are allowed to see this image]
Click on Save. The preview of your video appears. Check if any changes are required like resolution and you can set the Intro and Credits parts if you want. Then close the window.
Step 4
In the main window the the Input and output would have automatically changed. Next select any x264 profile in the Encoder settings. Then click on Config.
In the Window that appears select "Automated 2pass" in the mode field and check "Turbo". Bitrate doesn't matter as we will be setting it later. Then set the "fourCC" column to x264 and change the AVC Profile to "High Profile".
Then set Deblocking Strength and Threshold to 1. If you are encoding a live-action series consider setting it to 0.
Now your window should resemble this:
[Only admins are allowed to see this image]
Now select the next tab "RC and ME"
There are too many settings here for me too explain. If you want an explanation of how each setting works check out this tutorial:
--> [Only admins are allowed to see this link] <--
For now change the settings as given below:
[Only admins are allowed to see this image]
If you are going to encode a real-time series you might want to enable "No Dct Decimation" but do it only if are using maximum Trellis.
Next change to Advanced Tab. Change the settings to resemble the one below:
[Only admins are allowed to see this image]
Click on New button at the bottomk of the dialog box. Give the Preset a name. You just need to select this preset to select the settings. You don't need to do the whole process all over again. Click OK.
Step 5
Now click the button near Audio Input and select the video file you are selecting. Now select a Nero AAC profile and set the settings to as follows:
Adaptive Bitrate:32 kbps
Profile:HE-AAC
[Only admins are allowed to see this image]
For real-time series i suggest you use 56 kbps.
Click on New and save Preset. Click OK.
Step 6
Click on Autoencode button. In the dialog box that appears select MKV as container.
If you are trying to achieve a specific file size set the file size. Else if you want a specific bitrate set it.
[Only admins are allowed to see this image]
The settings i use are:
Anime/Cartoons: 300 kbps
Real-time Series/Movies: 350-350 kbps
Click on Queue.
Step 7
Now select the queue tab. It should appear like this:
[Only admins are allowed to see this image]
Click on Start to begin encoding. One Episode would take around 30-45 minutes to convert.
Thats it! You are done.
There are many other options in MeGUI Encoding. This is just a simple but elaborated tutorial on how to encode animes using MeGUI.
So, if you need any help with any option, comment below
Courtesy: [Only admins are allowed to see this link] |
|



